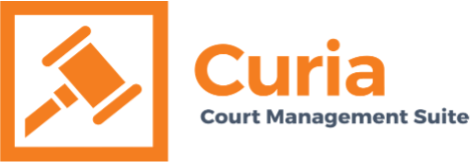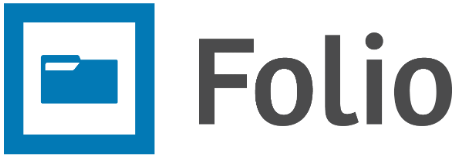- How Do I Change The Court?
- How Do I Submit a New Case?
- How Do I Add An Existing Party To A Case?
- How Do I Add A New Party to a Case?
- How Do I Search/Filter Cases?
- How Do I View Case Details?
- How Do I Find An Uploaded Document for a Case?
- How Do I Upload A Document For An Existing Case From The Case Information Screen?
- How Do I Upload A Document To An Existing Case From The Main Menu?
- How Do I Add Notes For An Existing Case?
How Do I Change The Court? #
Step 1:
Log in to the Folio E-Filing portal using the Folio link provided to you.
Step 2:
Click on the dropdown list of Courts on the top right of the screen and select the desired court.

How Do I Submit a New Case? #
Step 1:
Log in to the Folio E-Filing portal using the Folio link provided to you
Step 2:
Check the court name on the top of the screen and change the court if required
Step 3:
Click on the “New Case” button from the left navigation menu

Step 4:
Fill in the required fields for the Case Details

NB: Required fields are denoted by a red asterisk
Step 5:
Click on the “Next” button to upload the documents

Step 6:
Click on the “Add Files” button

Step 7:
Select document type, attach document and click the “Add” button. One or more documents can be added.

Step 8:
Once all the documents are added, click on the “Submit & Add Parties” button to submit the case.

Step 9:
Add Parties to the case by clicking “Add New Party” for a party that has not previously been added to the Folio E-Filing portal, or “Add Existing Party” for a party that already exists in the portal.

How Do I Add An Existing Party To A Case? #
Step 1:
Log in to the Folio E-Filing portal using the Folio link provided to you.
Step 2:
Navigate to the menu on the left to “View Cases” and select the case to which the party has to be added.

After clicking on the Case Number, Click the “Parties” tab.

Step 3:
Click on the “Add Existing Party” button.

Step 4:
Search for the appropriate party and click the “Add” button. User can also view party information by clicking on the “View” button.

Step 5:
Fill out the required fields in the form and click the “Submit” button.

How Do I Add A New Party to a Case? #
Step 1:
Log in to the Folio E-Filing portal using the Folio link provided to you.
Step 2:
Navigate to the menu on the left to “View Cases” and select the case to which the party has to be added.

After clicking on the Case Number, Click the “Parties” tab.

Step 3:
Click on the “Add New Party” button.

Step 4:
Fill in the details of the Party Information and click the “Save” button.

A party will be created, and a confirmation message will appear.

Finally indicate in this screen if the Party is a member of the Applicant or Respondent team/group.

Once a party is created, follow steps 4 and 5 of the previous section, to add an Existing Party to a Case.
How Do I Search/Filter Cases? #
Step 1:
Log in to the Folio E-Filing portal using the Folio link provided to you.
Step 2:
Verify the court at the top right of the screen and change the Court if required.
Step 3:
Click on “View Cases” under “My Cases” in the left navigation menu.

Step 4:
Select “All” in the dropdown menu under “Filter By,” to search the Cases based on a keyword or select “Case Type” or “Case Sub Type” to filter the list.
Step 5: Type key word to search in the search box and click the “Search” button.

How Do I View Case Details? #
Step 1:
In the left navigation menu, click on “My Cases” for the submenu to be displayed.
Step 2:
Click on “View Cases.”

Step 3: Browse, Search or Filter to find the desired case and click on the “Case Number.”

The case details page will display under the “Case Information” tab.
Click on the “Parties,” “Documents,” “Financials” or “Notes” tab to view the details related to those headings.

How Do I Find An Uploaded Document for a Case? #
Step 1:
Select the specific Case under “View Cases.”

Step 2:
Click on the “Documents” tab.

Step 3:
Click the “Show All” button to view all the documents for the Case OR
- Select a folder on the left panel to view all the documents in the folder OR
- Type a key word in the search box and click “Search” to find desired document. Click the download icon (
) under the “Actions” column if you want to download the document.

How Do I Upload A Document For An Existing Case From The Case Information Screen? #
Step 1:
Go to the Case Information tab of the Case where the document needs to be added.
Step 2:
Click on the “Upload New Document” button.

Step 3:
Click on “Add Files.”
Step 4:
Select “Type” for the document, click on “Choose file” to select from the local drive and click “Add” button.

Step 5:
Click the “Upload” button after the file has been added.

User can add one or more documents. All the added documents will be displayed in the area above.
How Do I Upload A Document To An Existing Case From The Main Menu? #
Step 1:
From the main menu click on “Upload document”

Step 2:
Follow Steps 2 to 4 outlined above, to upload the document in the Case Details Screen
How Do I Add Notes For An Existing Case? #
Step 1:
Go to the Case Information tab of the case.
Step 2:
Click on the “Notes” tab

Step 3:
The Notes tab will display the notes that were added to the case. To add a new note, click the “Add Notes” button

Step 4:
Fill in the required fields and click the “Save” button